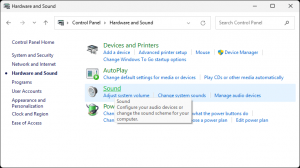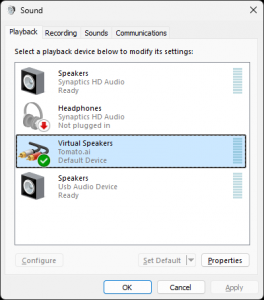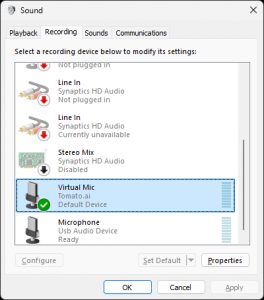Help Center
Use Tomato.ai
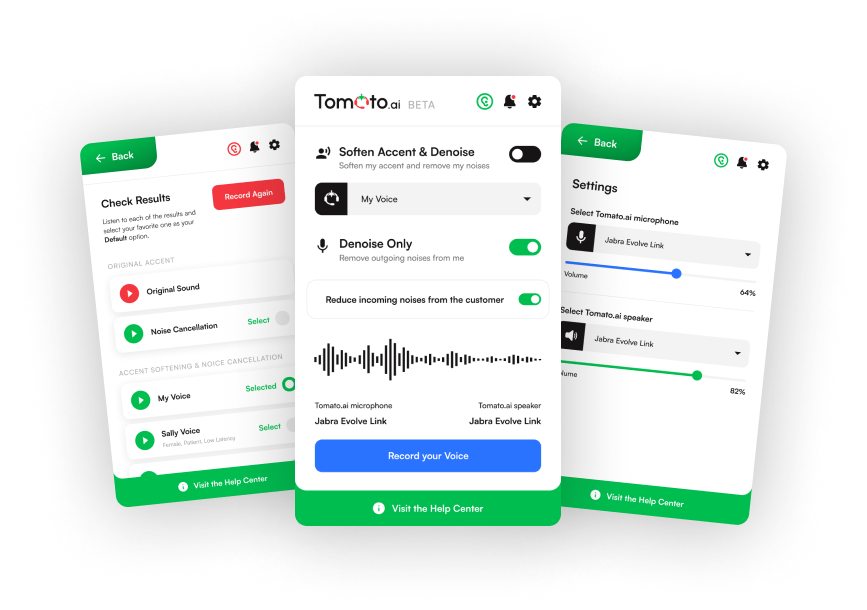
Comms App not Converting Audio
In order for the communications application (i.e., VOIP dialer, VOIP softphone, or video conferencing software) to convert the audio, ensure that the comms app has the Virtual Mic (Tomato.ai) selected, to convert the voice, and the Virtual Speakers (Tomato.ai) selected, to avoid an echo.
If the communication application is Web based, you should select the virtual mic in your browser. For example, in Chrome, click on the site information icon in the URL field, and then select Virtual Mic (Tomato.ai).
If your comms app’s Settings is not displaying the Virtual Mic (Tomato.ai) in the Microphones dropdown, or Virtual Speakers (Tomato.ai) in the Speakers dropdown, then there are various possible causes shown below, each with their own solution.
Cause 1: PC App Not Running Properly
The Tomato.ai PC App is not running, or it is running, but you do not have the service turned on in the PC App, or it is running but unable to connect to the service.
Solution 1: Rerun the PC App
- See if the PC App is running by clicking on the up arrow in your system tray and seeing if the Tomato.ai (Beta) icon is there. If it is not there, double-click on the Tomato.ai (Beta) icon on your desktop or restart your computer, which will automatically start the Tomato.ai PC App.
- Once the PC App is running, open it in the system tray by clicking on the Tomato.ai (Beta) icon there, then check if either the Soften Accent & Denoise or Denoise Only options are turned on and if there are 4 green bars at the top of the screen.
- If you cannot get the 4 green bars to turn on, or stay on, share your log file.
Cause 2: Devices Need To Be Allowed
If the Virtual Mic (Tomato.ai) option is not shown as an Microphone option, or or Virtual Speakers (Tomato.ai) is not shown as a speakers option, in you Communications Application, then make sure the virtual device is Allowed.
Solution 2: Set Virtual Devices as the Default Option
To ensure the virtual microphone is allowed follow these instructions to allow the virtual microphone.
To ensure the virtual speakers are allowed follow these instructions to allow the virtual speakers.
Cause 3: Devices Need To Be Default Option
In order for the Virtual Mic (Tomato.ai) or Virtual Speakers (Tomato.ai) to be listed in the comms app (e.g. VOIP dialer/softphone, or conferencing app), these virtual devices need to be made the default option.
Solution 3: Set Virtual Devices as the Default Option
- Search for Control Panel in the Windows Search Bar
- Select Hardware & Sounds and then Sounds
- Under the Playback menu select Virtual Speakers (Tomato.ai) and underneath click Set Default
- Under the Recording menu select Virtual Mic (Tomato.ai) and underneath click Set Default
- Restart the communications application
Cause 4: PC App Not Installed Properly
During the Tomato.ai PC App installation, the previous installation did not uninstall properly.
Solution 4: Uninstall and Reinstall the PC App
Uninstall the Tomato.ai PC App (see uninstall instructions), then install the PC App again (see install instructions), and then restart your computer.